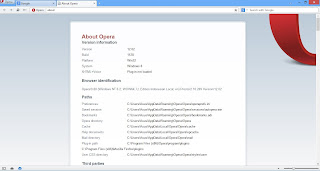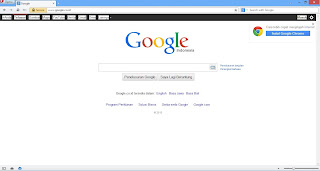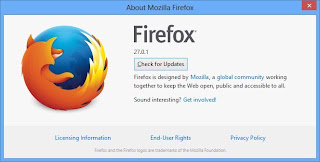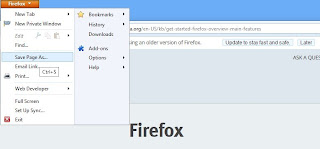Cara Menyimpan Keseluruhan Halaman Web Untuk Dibaca Offline
Masalahnya adalah tidak banyak dari kita yang mengetahui bagaimana cara menggunakan fitur 'simpan halaman' tersebut untuk menyimpan keseluruhan halaman web secara utuh untuk dibaca di kemudian hari secara offline atau tanpa koneksi internet.
Atas dasar itulah, melalui artikel ini saya ingin mencoba membantu memberitahu bagaimana cara menyimpan halaman web yang benar menggunakan 3 browser terbaik yang jamak digunakan saat ini.
- Cara Menyimpan Keseluruhan Halaman Web di Opera
- Cara Menyimpan Keseluruhan Halaman Web di Chrome
- Cara Menyimpan Keseluruhan Halaman Web di Firefox
Cara Menyimpan Halaman Web di Opera
Untuk menyimpan file di Opera ada beberapa cara yang bisa kita gunakan atau lebih tepatnya ada 3 jenis pilihan penyimpanan halaman web yang bisa kita gunakan, seperti HTML File (.htm), Web Archive (.mht) dan Text File (.txt). Lebih jelasnya tentang cara menyimpan halaman web dalam ketiga format tersebut bisa Anda ikuti tutorialnya dibawah ini.
- Buka browser Opera
Langkah awal tentu saja kita harus membuka browser opera, jika belum punya, Anda bisa mendownload secara gratis melalui website resmi opera disini www.opera.com.
- Buka halaman Web
Selanjutnya silahkan Anda buka halaman web yang ingin Anda simpan, sebagai contoh disini saya ingin menyimpan halaman web dari situs Google.
- Klik Opera > Page > Save As
Jika halaman web yang ingin Anda simpan sudah terbuka, sekarang lanjut kita save dengan cara mengklik tombol opera yang ada di pojok kanan atas lalu klik page dan pilih save as.
Langkah akhir adalah memilih jenis atau format file untuk menyimpan halaman web tersebut, seperti yang saya katakan diatas, ada 3 jenis format file yang bisa kita pilih, dan berikut penjelasan dari masing-masing format tersebut.
HTML File = Menyimpan halaman web dalam bentuk file HTML dan HTM (+ gambar)
Web Archive = Menyimpan halaman dalam bentuk file MHT (tanpa gambar dan file html)
TXT File = Menyimpan halaman web ke dalam teks.
Selesai sudah sampai sini kita sudah berhasil menyimpan halaman web secara utuh menggunakan browser opera.
Cara Menyimpan Keseluruhan Halaman Web di Chrome
Berbeda dengan browser opera yang mampu menyimpan halaman web dalam 3 format berbeda, untuk chrome hanya mendukung 1 format saja yaitu HTML. Meski demikian, kita tetap bisa menyimpan halaman website secara utuh beserta gambar untuk dibaca secara offline.
- Buka browser Chrome
Pada contoh kali ini saya menggunakan browser chrome versi 28 dan memilih situs bing yang akan saya simpan halamannya secara penuh.
- Klik 'customize and control' > 'save page as'
Tombol 'customize and control' terletak di bagian pojok kanan atas layar laptop / komputer Anda, disimbolkan dengan 3 garis horisontal, jika sudah lalu pilih 'save page as'.
- Simpan dalam format 'webpage complete'
Ada dua jenis / format pilihan penyimpanan yang disediakan oleh Google Chrome, yang pertama adalah menyimpan dalam format HTML dan satu lagi dalam format FULL (HTML + Image).
Jika Anda ingin membaca halaman web tersebut di kemudian hari tanpa koneksi internet, maka saran saya pilih format 'webpage complete'. Karena seluruh gambar akan tersimpan dalam komputer Anda.
Cara Menyimpan Halaman Web Utuh di Firefox
Meskipun saya yakin sudah banyak yang tahu cara menyimpan halaman website di browser Firefox namun tidak ada salahnya juga saya turut memberikan tutorialnya, karena saya yakin masih banyak juga teman-teman yang belum paham cara menyimpan web di Firefox.
- Buka browser Firefox
Sayangnya disini saya masih menggunakan browser lawas dan mungkin tampilan / interfacenya akan sedikit berbeda dengan browser firefox terbaru.
- Klik Firefox > Save Page As
Klik menu Firefox yang berada di bagian pojok kanan atas, lalu pilih 'Save Page As' dan yang terakhir, silahkan Anda tentukan format file.
Selesai sudah, jika disimpulkan maka Chrome memiliki 1 jenis pilihan format penyimpanan file (HTML), Firefox 2 format file (HTML dan TXT) dan Opera memiliki 3 pilihan penyimpanan file (HTML, MHT dan TXT).
Terimakasih Telah Berkujung.
Jangan Lupa Kunjungi Kembali.